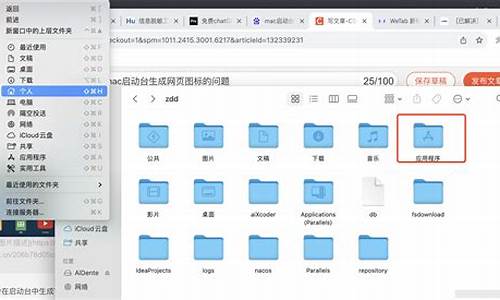chrome浏览器调试快捷键查找(谷歌浏览器调试工具)
硬件: Windows系统 版本: 450.0.0393.450 大小: 70.70MB 语言: 简体中文 评分: 发布: 2022-09-70 更新: 2024-11-06 厂商: 谷歌信息技术
硬件:Windows系统 版本:450.0.0393.450 大小:70.70MB 厂商: 谷歌信息技术 发布:2022-09-70 更新:2024-11-06
硬件:Windows系统 版本:450.0.0393.450 大小:70.70MB 厂商:谷歌信息技术 发布:2022-09-70 更新:2024-11-06
跳转至官网

Chrome浏览器是一个非常流行的网络浏览器,它提供了许多强大的功能和扩展插件,可以帮助用户更好地浏览互联网。但是,在使用Chrome浏览器时,您可能会遇到一些问题,例如网页加载缓慢、崩溃或出现其他错误。在这种情况下,调试Chrome浏览器可能会帮助您找到问题所在并解决它们。
本文将介绍如何使用Chrome浏览器的调试快捷键来查找问题并解决它们。
1. F12打开开发者工具
要开始调试Chrome浏览器,请按下F12键,这将打开Chrome浏览器的开发者工具。在开发者工具中,您可以查看网站的HTML、CSS和JavaScript代码,并进行调试和修改。
1. 使用Console面板查找错误
在开发者工具中,您可以使用Console面板来查找和解决JavaScript错误。在Console面板中,您可以输入任何JavaScript代码,并立即查看结果。如果有任何错误或警告消息,这些消息将在Console面板中显示。
例如,如果您的网页中存在一个语法错误,您可以在Console面板中输入“console.log('Hello World!')”,然后按Enter键。如果该行代码存在语法错误,则会在Console面板中显示错误消息。
1. 使用Network面板检查网络请求
在开发者工具中,您还可以使用Network面板来检查网络请求和响应。在Network面板中,您可以查看所有发送到服务器的HTTP请求和从服务器接收到的响应。您可以使用过滤器来筛选特定的请求或响应,并查看它们的详细信息。
例如,如果您的网页加载缓慢或无法加载某些图像,则可以使用Network面板来检查哪些图像文件正在被请求和加载。您可以使用过滤器来仅查看图像请求,并查看它们的详细信息,例如响应时间、大小和类型。
1. 使用Sources面板查看源代码
在开发者工具中,您还可以使用Sources面板来查看网站的HTML、CSS和JavaScript源代码。在Sources面板中,您可以选择特定的文件或文件夹,并查看它们的内容。
例如,如果您的网页中的某个元素没有正确显示,则可以使用Sources面板来查看该元素的HTML代码,并检查是否存在任何错误或缺失的属性。您也可以使用Sources面板来查看CSS样式表和JavaScript脚本文件的内容,以查找可能的问题。
调试Chrome浏览器需要使用多个开发者工具面板和快捷键。通过使用Console面板、Network面板和Sources面板等工具,您可以快速定位和解决网站中的任何问题。